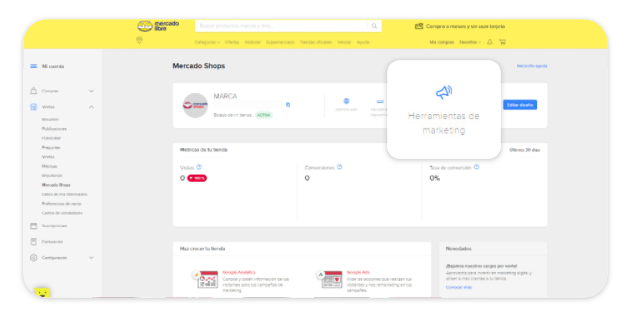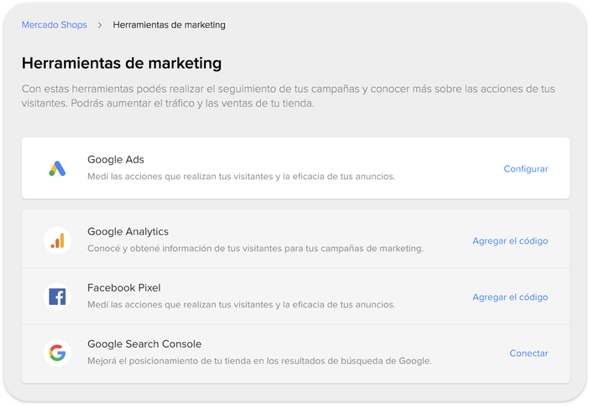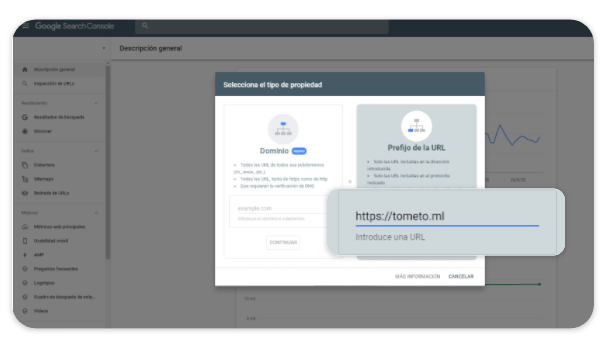Cómo vincular Google Search Console con Mercado Shops
Existen diferentes heraramientas que te pueden ayudar a crecer tu negocio, una de ellas es Google Search Console, que es una herramienta gratuita que ofrece Google y que con ella podrás obtener información de qué palabras son las que generan tráfico a tu sitio, y obtendrás el detalle de cuántas personas buscaron cada una de esas "keywords" o palabras clave y cuántas de esas personas decidieron hacer clic para llegar a tu sitio.
Aquí el tutorial para instalar o configurar Google Search Console en MercadoShops.
Recuerda que antes de iniciar con este tutorial, debiste haber configurado tu dominio en Mercado Shops.
Paso 1. Accede a tu cuenta de Mercado Shops y da click en "Configuración >> Herramientas de Marketing".
Paso 2. Da clic en la opción "Google Search Console" en el botón "Conectar".
Imagen vía: MercadoLibre.
Paso 3. Se abrirá una nueva ventana que mostrará tu dominio, da click en el botón "copiar".
Imagen vía MercadoLibre.
Paso 4. Abre una ventana nueva e inicia Sesión en Google Search Console.
Paso 5. Dentro de tu sesión de Google Search Console, deberás bajar el "Archivo de configuración" para ello, da clic en "Verificar dominio" (o añadir propiedad en caso de que ya tengas otro dominio en esa cuenta), esta opción podrás encontrarla en el menú lateral izquierdo.
Paso 6. Se abrirá la ventana que te permitirá seleccionar el tipo de propiedad, elige "Prefijo de la URL", y en el recuadro que dice "Introduce una URL" deberás pegar la dirección que copiaste en el paso 3.
Paso 7. Aparecerá una nueva ventana con el título "Verificar propiedad" y deberás dar click en el archivo que se muestra en esa ventana. Con un sólo clic verás que comienza a bajar el "Archivo de configuración".
Paso 8. Regresa a tu sesión de Mercado Shops (paso 4) y da click en "Ya tengo el archivo"
Paso 9. En la nueva ventana que se abrió da clic en "Adjunta tu archivo HTML" y posteriormente en el botón "Subir"
Paso 10. Regresa a tu sesión de Google Search Console y da click en el botón "Verificar"
¡Y listo! Deberás ver el mensaje "Verificado" en tu sesión de Google Search Console para confirmar que tu dominio ya puede ser usado en tu sesión de Google.
Ahora podrás visualizar qué palabras clave buscaron los usuarios que llegaron tu sitio, y así, sabrás que palabras (o Keywords) deberás usar dentro de tu sitio para atraer aún más clientes.
5. Una vez dentro de tu cuenta de Search Console, deberás descargar el archivo de verificación. Para ello, debes dirigirte al margen lateral derecho de la pantalla y cliquear en Verificar Dominio (o Añadir propiedad en caso de tener ya un dominio anterior).

6. Se abrirá una pantalla que te invitará a elegir el tipo de propiedad. Selecciona Prefijo de la URL. En el cuadro de texto donde dice Introduce una URL debes pegar el dominio que obtuviste en el paso 3, cuando estabas en la ventana de tu Mercado Shop. Luego, solo debes hacer clic en el botón Continuar.

7. A continuación aparecerá un cuadro de diálogo con el título Verificar propiedad. Allí debes descargar el archivo HTML haciendo clic sobre él. Verifica en qué lugar de tu computadora lo guardas para luego poder encontrarlo rápidamente.

8. Una vez descargado, deberás volver a tu cuenta de Mercado Shops e ingresar el archivo HTML descargado.
Para ello debes hacer clic en Adjunta tu archivo HTLM. Se abrirá una ventana para que lo busques en la carpeta donde lo has guardado dentro de tu computadora cuando lo descargaste. Selecciónalo y cliquea sobre el botón que dice Abrir. El HTML se adjuntará directamente. También puedes arrastrarlo con el mouse.
9. Y por último vuelve a la ventana de Search Console y haz clic en Verificar.
Si aparece el mensaje “Verificado” ya está. No debes hacer nada más. ¡Tu Mercado Shop ya tiene Search Console integrado!